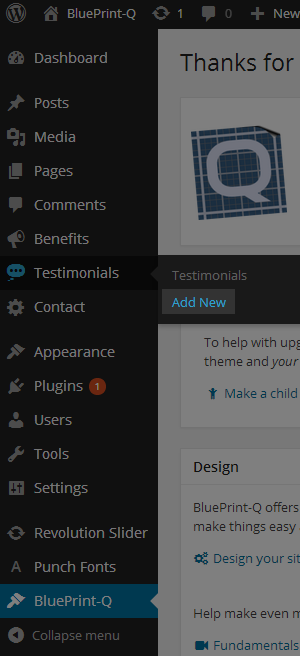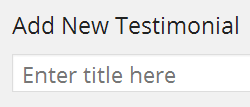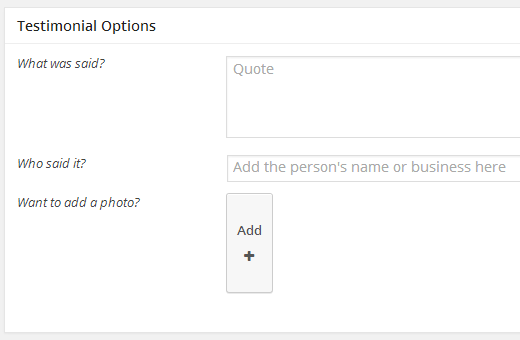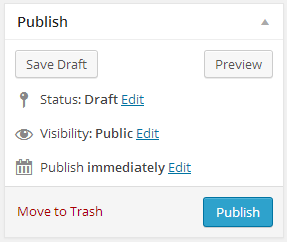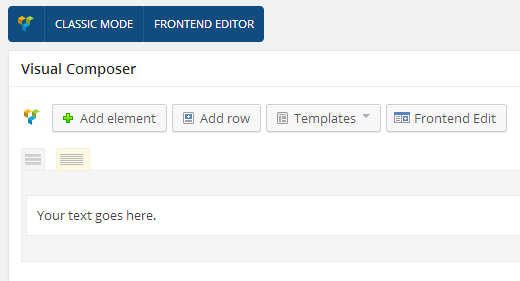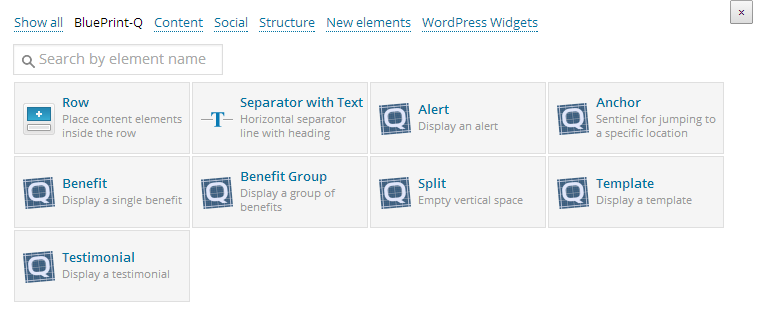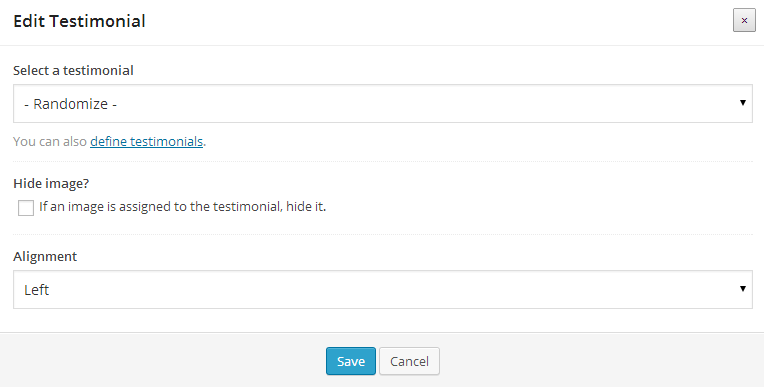Create a new testimonial
Testimonials are a great way to give credence to a product or service. To start, go to the Admin Panel and click Testimonials >> Add New.
Now you are on the screen where you can add/edit a testimonial. Take a look at it and let’s walk through it.
Title
In the upper-left corner, add a title for your testimonial. Your visitors will not see what you type here – it is only used to differentiate from other testimonials on backend screens.
Options
Here, you can add the following:
- What was said: This is the actual quote.
- Who said it: The person being quoted.
- Want to add a photo: Optional – can add a company logo or the quoted person’s headshot.
Publish
Just like you do with posts, when you are done writing your testimonial, click Publish. That will save your changes to the database.
Display the testimonial
Open Visual Composer
When ready to display your testimonial, go to the post you wish to change and click on the ‘Backend Editor’ button in the content area. If you are unfamiliar with posts, be sure to read up on how to write a post first.
Select the element
There are lots of elements here. Click on the ‘BluePrint-Q’ link at the top of the dialog to filter down the available elements.
You have a number of options that can be changed on the dialog:
- Select a testimonial: Defaults to ‘randomize’, which will pick a random testimonial from all testimonials that you have previously added. However, you can be specific about which testimonial is displayed here by clicking in the dropdown.
- Hide image: If a testimonial was created with an image, you can click this box and ignore it. In some cases, an image might not fit well with your layout and plain text behaves better.
- Alignment: Choose between left and right justifications.
When done, you can then proceed as you normally would with a post to save/publish it.
More can be done
Shortcodes
If you want to display a testimonial in a widget or template, you could use the shortcode.
[bpq_testimonial slug="my_testimonial_slug" hide_image="true" align="left"]